Let say we need to split the cells diagonally. Mainly when we want make a nice looking table.
Let say we need a table showing machine numbers and outputs per day.
As you can see event though the data can be represented properly, the presentation part is not very good as there will be empty cells (colored in yellow).
A nicer table should have "Date" and "Machine" in the same cell. Just like the one below,
Let see how to do this.
1. Right click on the cell where we want to put "Date" and "Machine" and click on Format cells.
Select "Border" and click on the diagonal border.
Click "OK"
Set the cell's Horizontal Alignment to "left" and vertical alignment to "center".
Type in "Date" then Hit "Alt+Enter". The type in "Machine".
Use the space bar to push the "Date" to right to get what we want.
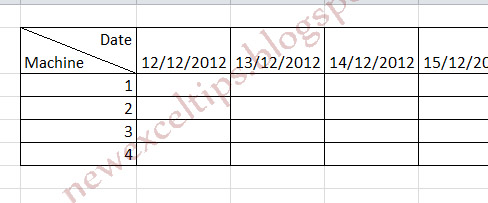
If you want to have two colors for the split area you can try the "Fill effects". Choose "two colors" and "Diagonal Down". This is the best I can think of.
Please note if you want to use the value (date machine), this is not the method.
As always love to have your comments.
Let say we need a table showing machine numbers and outputs per day.
As you can see event though the data can be represented properly, the presentation part is not very good as there will be empty cells (colored in yellow).
A nicer table should have "Date" and "Machine" in the same cell. Just like the one below,
Let see how to do this.
1. Right click on the cell where we want to put "Date" and "Machine" and click on Format cells.
Select "Border" and click on the diagonal border.
Click "OK"
Set the cell's Horizontal Alignment to "left" and vertical alignment to "center".
Type in "Date" then Hit "Alt+Enter". The type in "Machine".
Use the space bar to push the "Date" to right to get what we want.
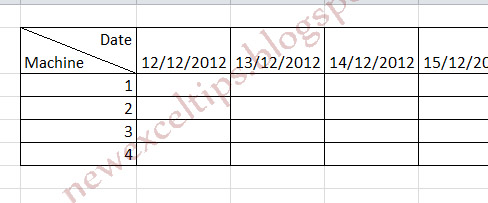
If you want to have two colors for the split area you can try the "Fill effects". Choose "two colors" and "Diagonal Down". This is the best I can think of.
Please note if you want to use the value (date machine), this is not the method.
As always love to have your comments.










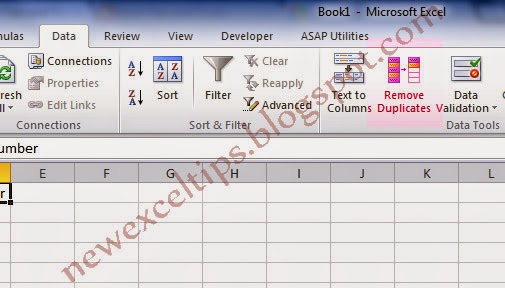



















 ExpiresDefault access plus 1 year
ExpiresDefault access plus 1 year