Let's look at the example below.
| Zone | Shift | No of Machines | Output per machine |
| Zone 1 | Shift A | 15 | 15 |
| Zone 2 | Shift A | 15 | 15 |
| Zone 1 | Shift B | 15 | 20 |
| Zone 2 | Shift B | 15 | 20 |
| Zone 3 | Shift A | 15 | 20 |
| Zone 1 | Shift B | 20 | 20 |
| Zone 3 | Shift B | 20 | 15 |
| Zone 3 | Shift B | 20 | 20 |
| Zone 1 | Shift A | 20 | 20 |
| Zone 2 | Shift B | 15 | 20 |
The requirement is to calculate the output for Zone 1 for Shift B.
SUMIF
1. Using SUMIF would require two additional columns to be created.
2. One to CONCATENATE to Zone and Machine =CONCATENATE(I2,J2) and another to multiply column K and L =K2*L2
3. Then we can use ==SUMIF(M2:M11,"Zone 1Shift B",N2:N11)
SUMIFS
1. Using SUMIFS will require one additional column to be created.
2. Add a Column to multiply column K and L =K2*L2 (column M lo longer required).
3. Then we can use =SUMIFS(N2:N11,I2:I11,"Zone 1",J2:J11,"Shift B")
SUMPRODUCT
1. Using SUMPRODUCT will NOT require any more additional columns.
2. SUMPRODUCT is meant for "Multiplies corresponding components in the given arrays, and returns the sum
of those products."
3. IF we use =SUMPRODUCT(I2:I11="Zone 1",J2:J11="Shift B",K2:K11,L2:L11) the answer will be "0". It is because the results of
I2:I11="Zone 1" = {TRUE, FALSE,TRUE, FALSE,FALSE....}
J2:J11="Shift B" = {FALSE,FALSE,TRUE,TRUE,FALSE.....}
4. To change TRUE into 1 and FALSE into 0, we need to use "--".
=SUMPRODUCT(--(I2:I11="Zone 1"),--(J2:J11="Shift B"),K2:K11,L2:L11)
--(I2:I11="Zone 1") = {1;0;1;0;0;.....}
--(J2:J11="Shift B") = {0;0;1;1;0......}
--(J2:J11="Shift B") = {0;0;1;1;0......}
Note:
-(I2:I11="Zone 1") = {-1;0;-1;0;0;.....}
-(J2:J11="Shift B") = {0;0;-1;-1;0......}
5. Essentially the calculation is,
(1x0x15x15 + 0x0x15x15 + 1x1x15x20 +........)





















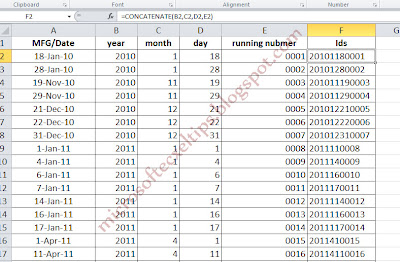

 ExpiresDefault access plus 1 year
ExpiresDefault access plus 1 year